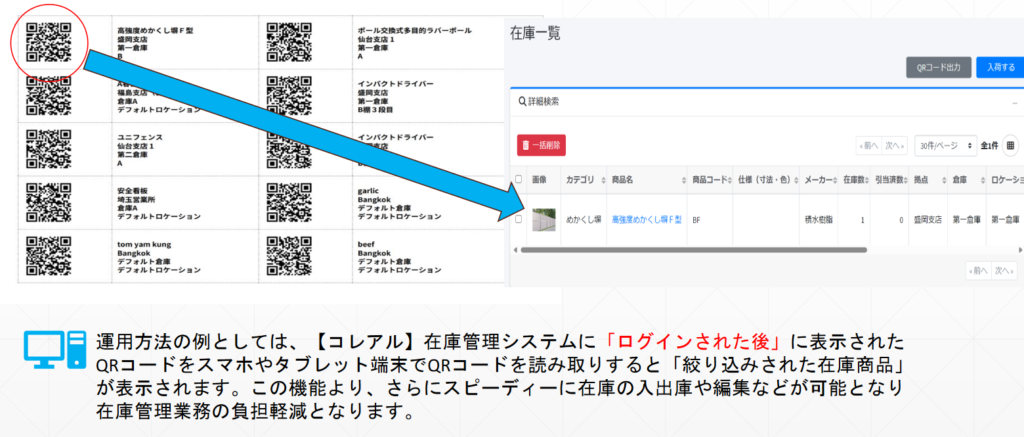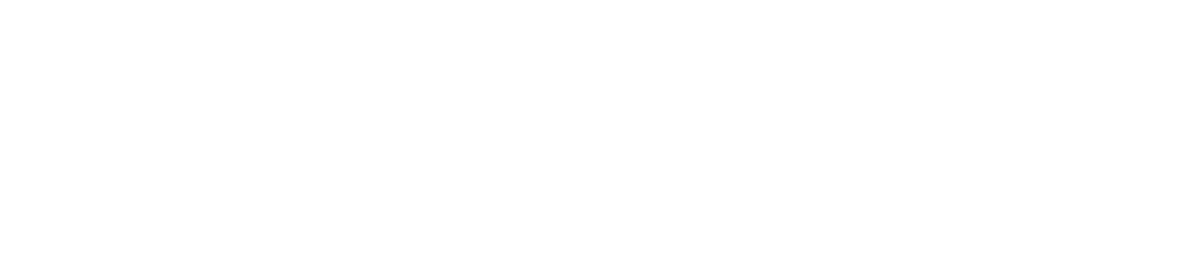
ご利用ガイド-在庫管理
会員登録からご利用開始までの流れ
会員登録後、下記の事前登録が必要となります。
在庫管理方法・棚卸
上記の事前登録が完了しましたら在庫管理・棚卸が利用できます。
会社登録
「会員登録画面」を開きメールアドレスとパスワードをご入力ください。
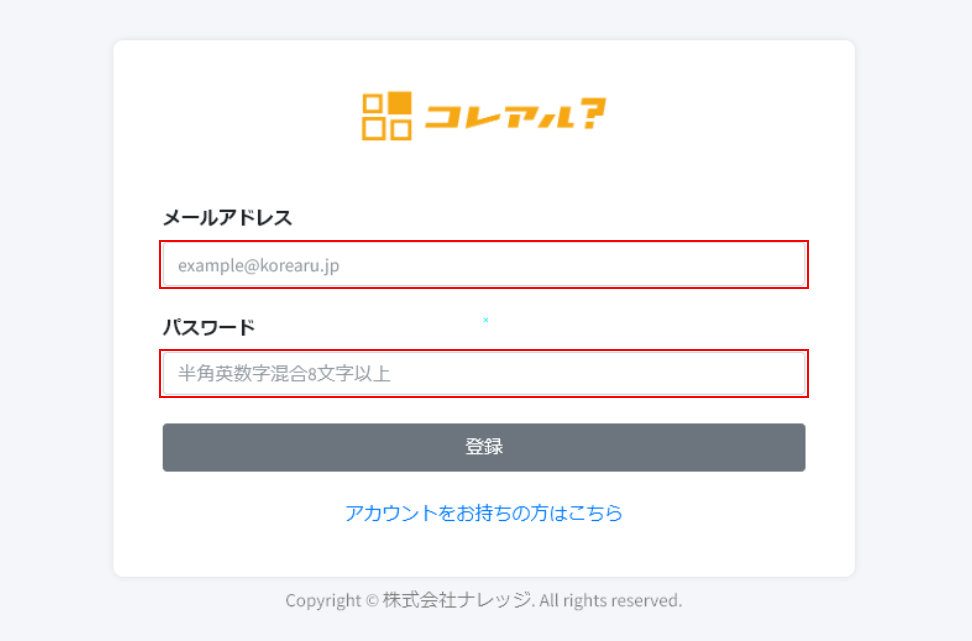
ご登録のメールアドレス宛にメールが届きますので、URL を開いたら会員登録完了となります。
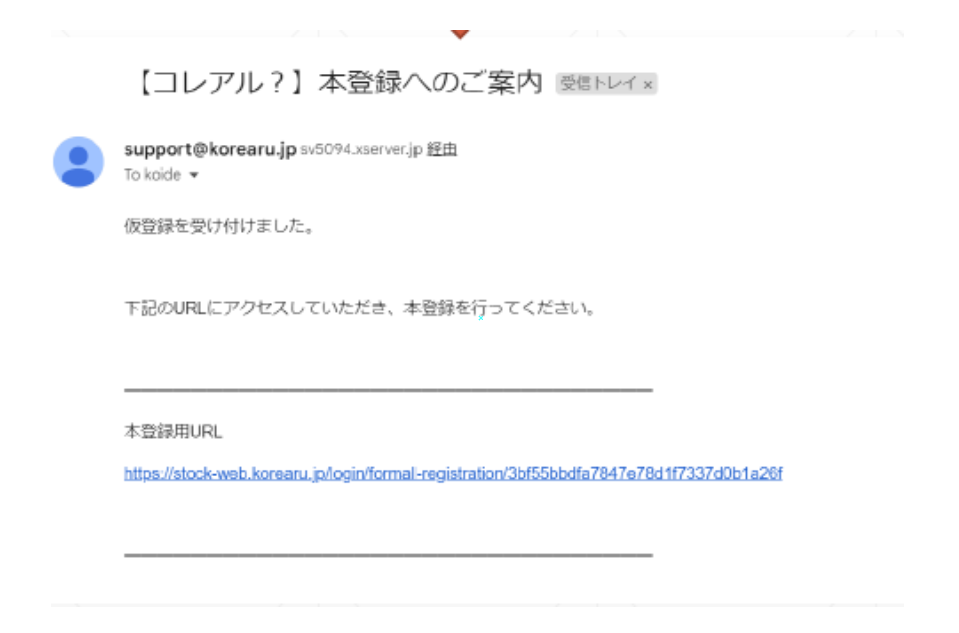
会社情報入力
ログイン後、画面右上の「設定」より「会社情報」を開き「編集」ボタンを押してください。
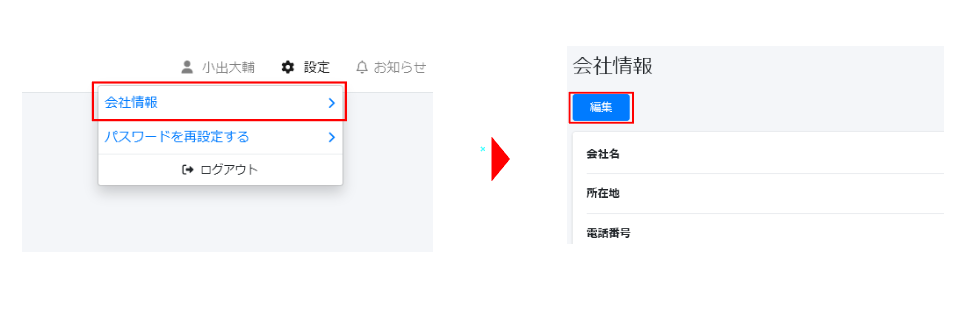
会社情報の登録画面が表示されますので入力してください。
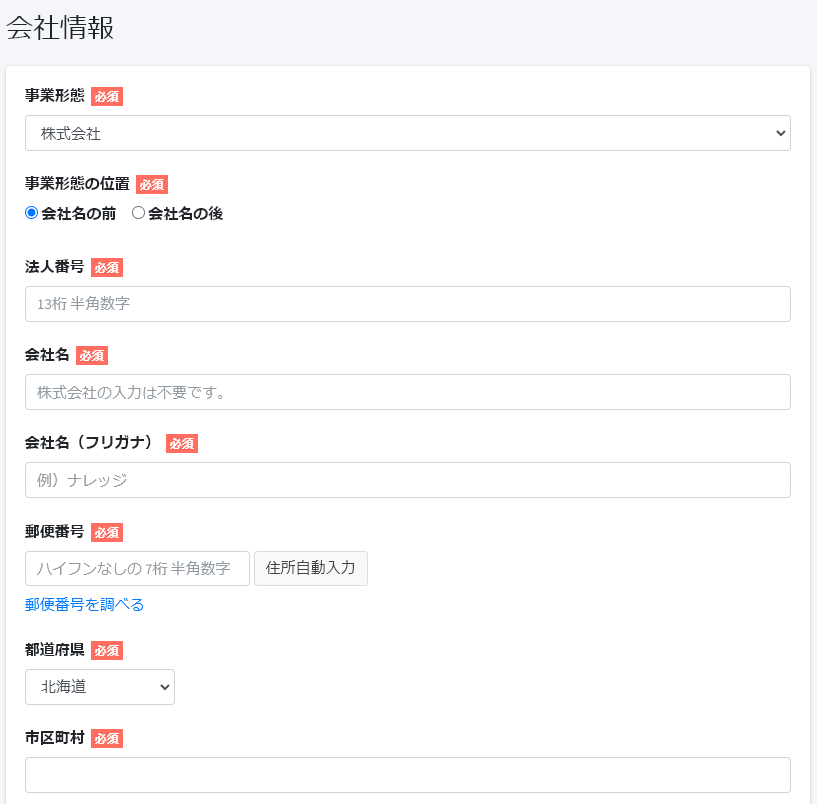
拠点登録
左側のメニューから在庫管理を開き、「拠点一覧」を選び、「拠点を追加」を押してください。
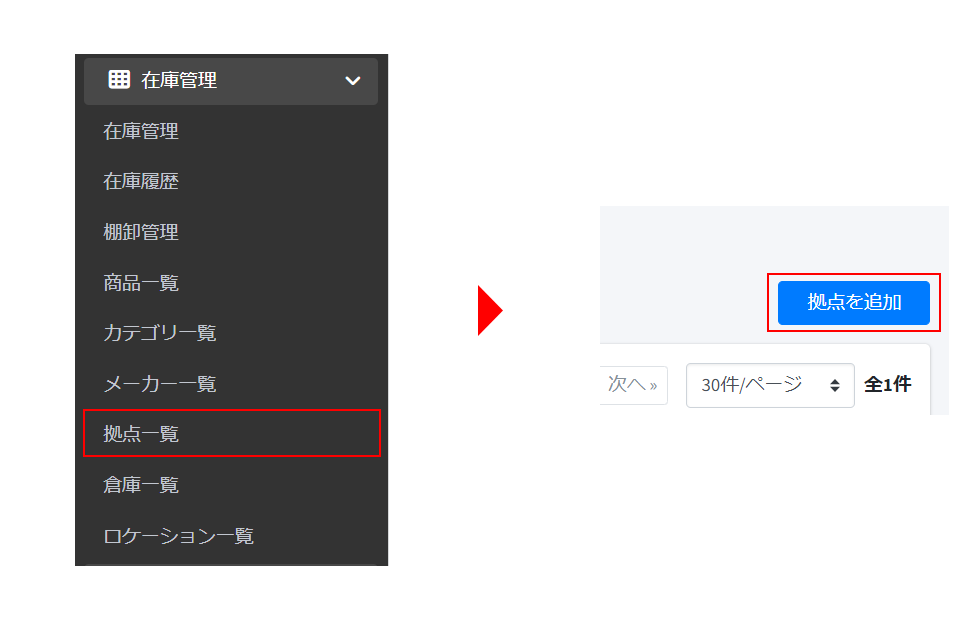
拠点を追加ウィンドウが表示されますので、拠点名を入力してください。
登録が完了すると、拠点一覧に登録した拠点が追加されます。
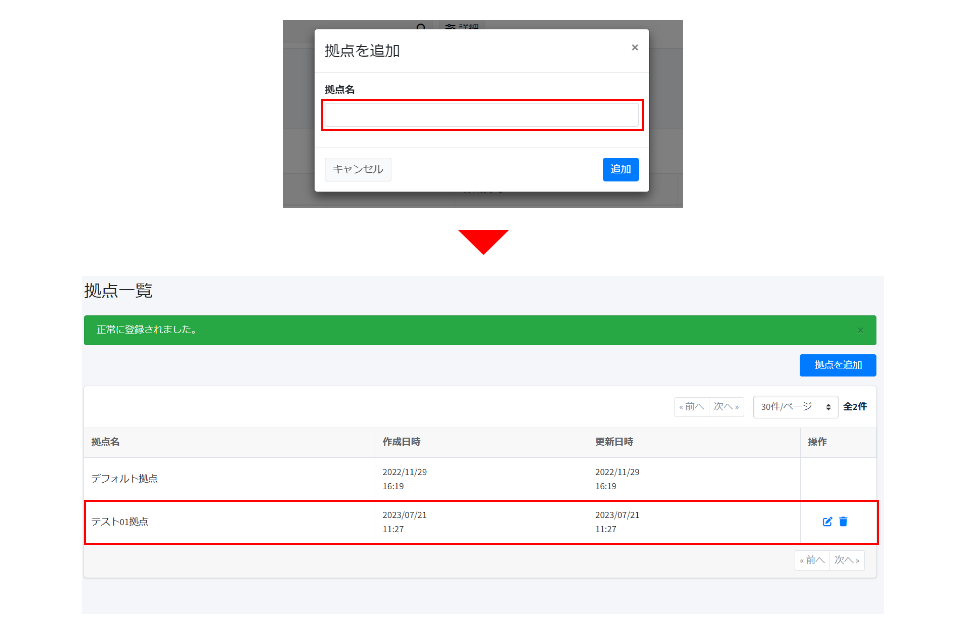
※注意事項
一度在庫情報として紐づけした在庫は削除できません。
誤った操作をした際は、編集より名称変更が可能です
倉庫登録
左側のメニューから在庫管理を開き、「倉庫一覧」を選び、「倉庫を追加」を押してください。
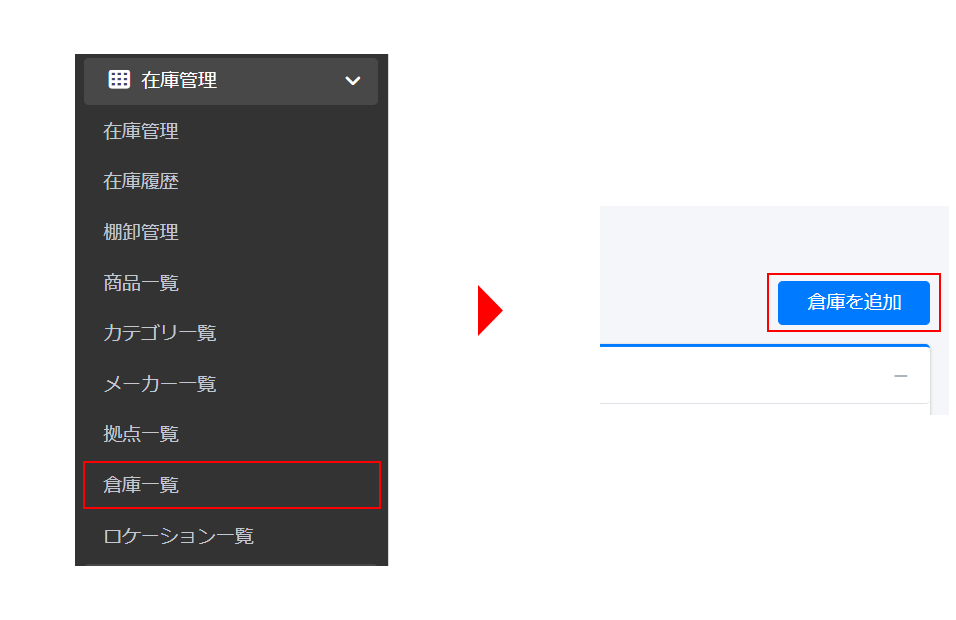
倉庫は拠点に紐づきますので、拠点をまず選択し、続いて登録したい倉庫名を入力して登録してください。
倉庫一覧画面で選択した拠点の右に登録した倉庫名が表示されたら登録完了です。
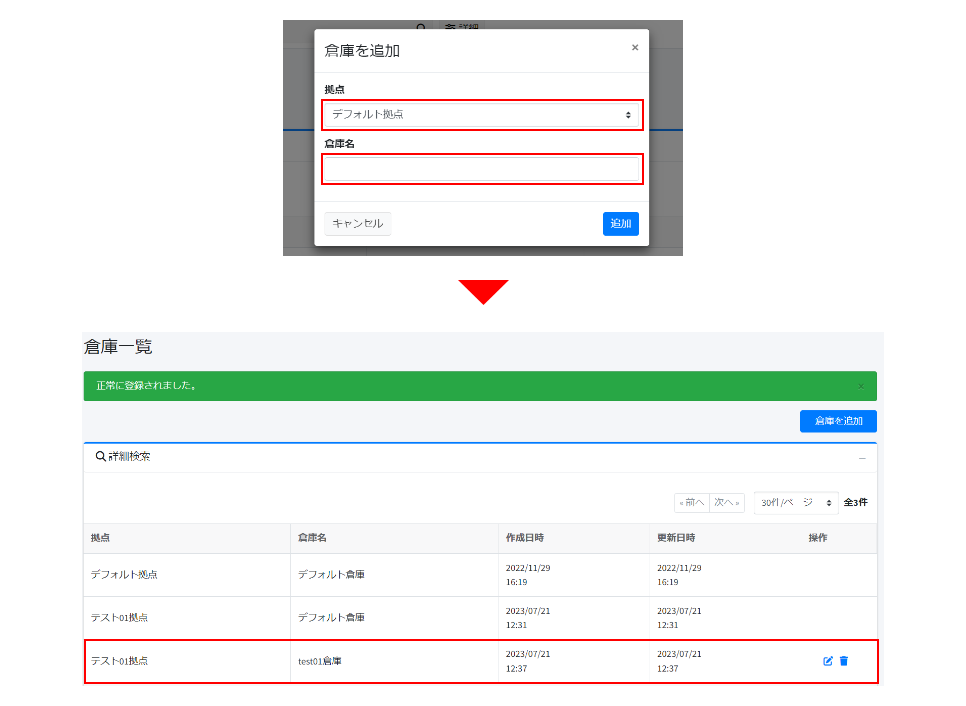
ロケーション登録
左側のメニューから在庫管理を開き、「ロケーション一覧」を選び、「ロケーションを追加」を押してください。
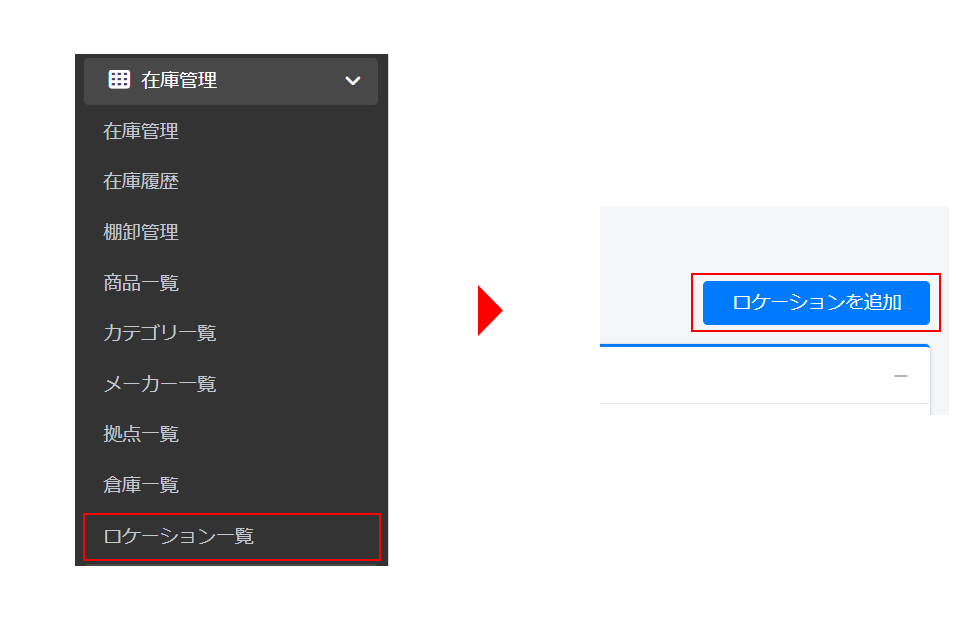
ロケーションは倉庫に紐づきますので、拠点をまず選択し、続いて倉庫を選択、最後に登録したいロケーション名を入力して登録してください。
ロケーション一覧画面で選択した拠点・倉庫の右に登録したロケーション名が表示されたら登録完了です。
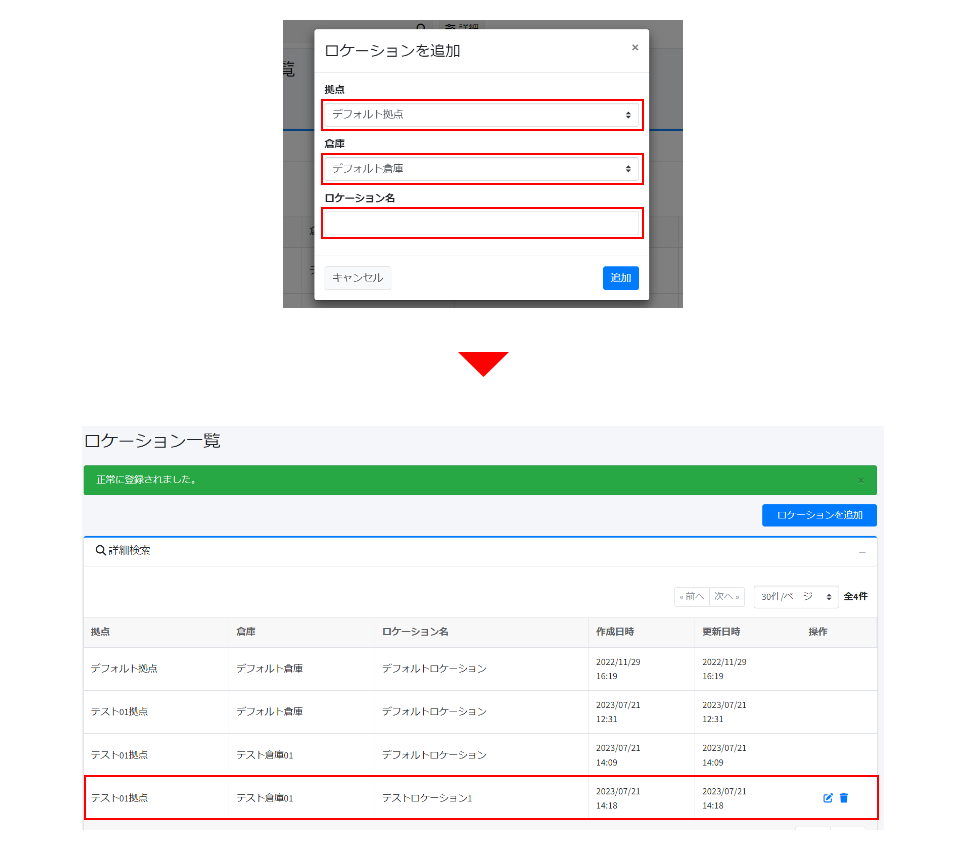
メーカー登録
左側のメニューからメーカー一覧を開き、「メーカーを追加」から登録したいメーカー名を入力して登録してください。
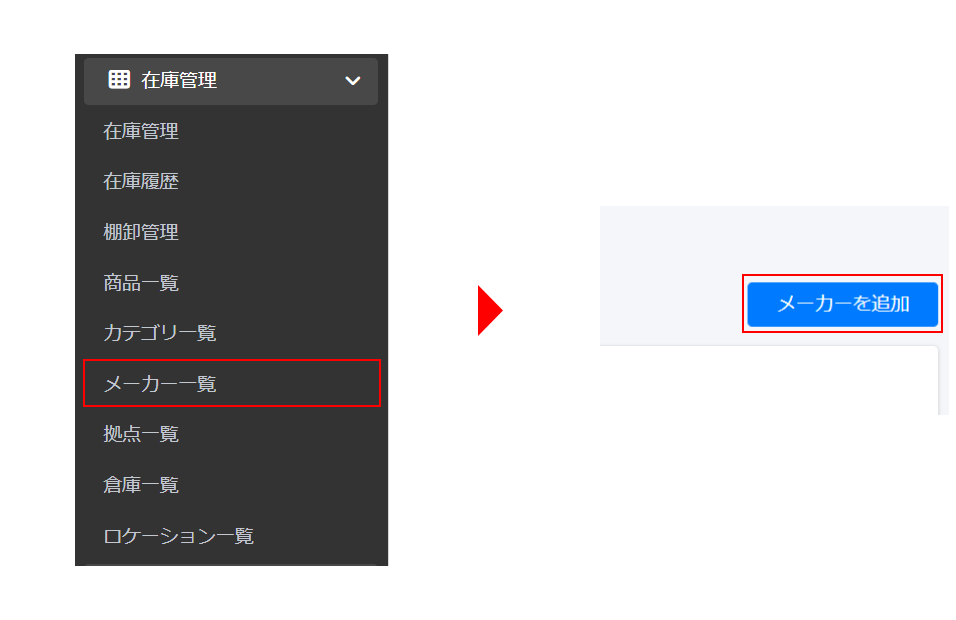
登録が完了するとメーカー一覧画面に登録したメーカーが追加されます。
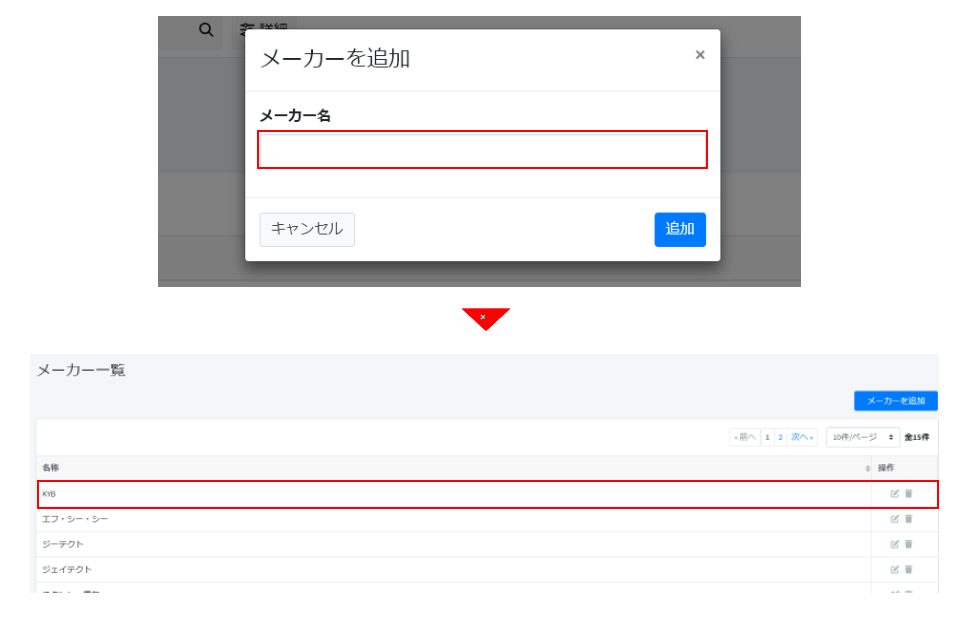
カテゴリ登録
左側のメニューからカテゴリ一覧を開き、カテゴリを追加から登録したいカテゴリ名を入力して登録してください。
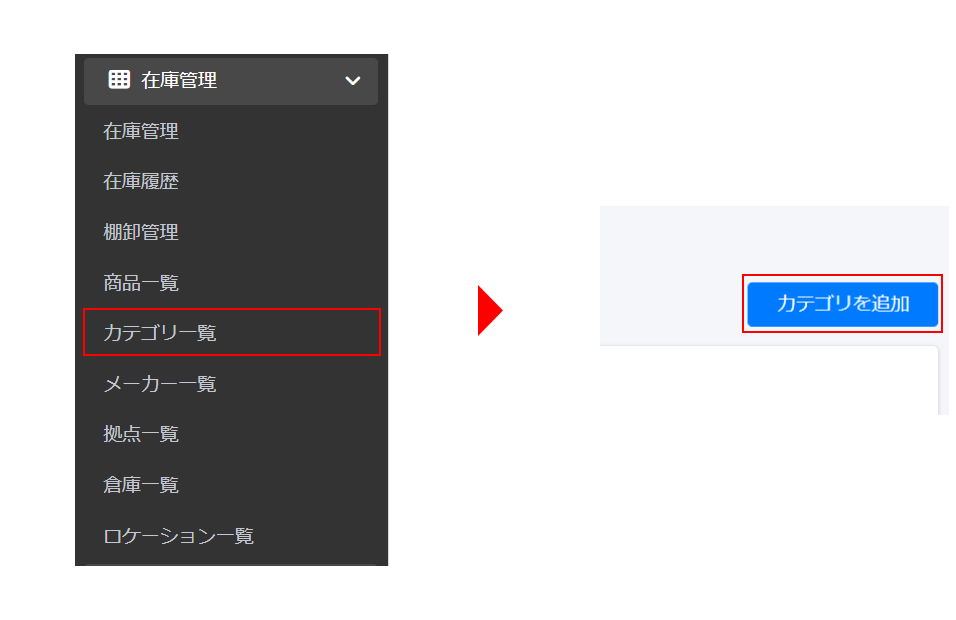
カテゴリ一覧画面で登録したメカテゴリ名が表示されたら登録完了です。
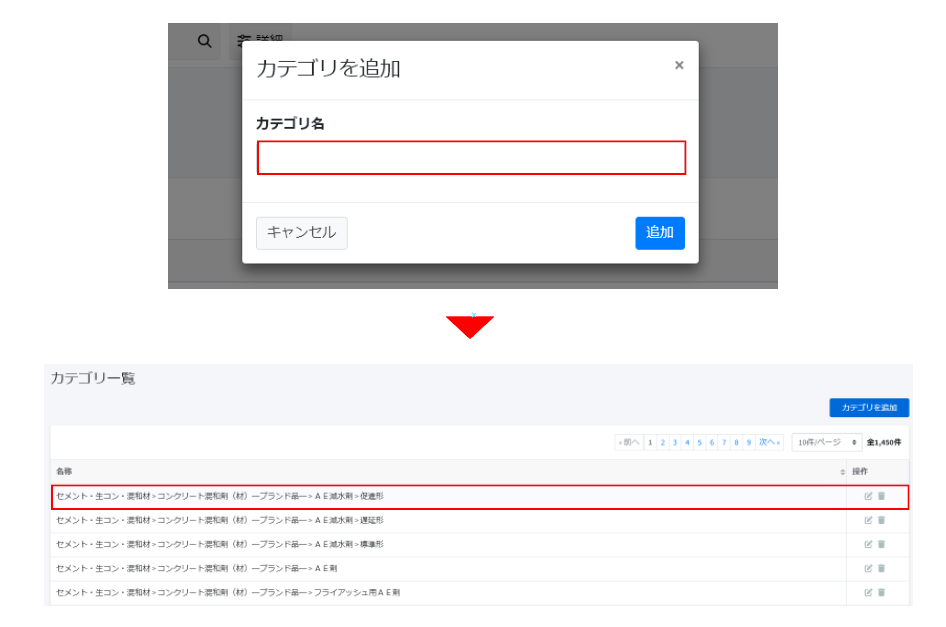
商品登録
左側のメニューから商品一覧を開き、「商品登録をする」から商品情報を入力して登録してください。
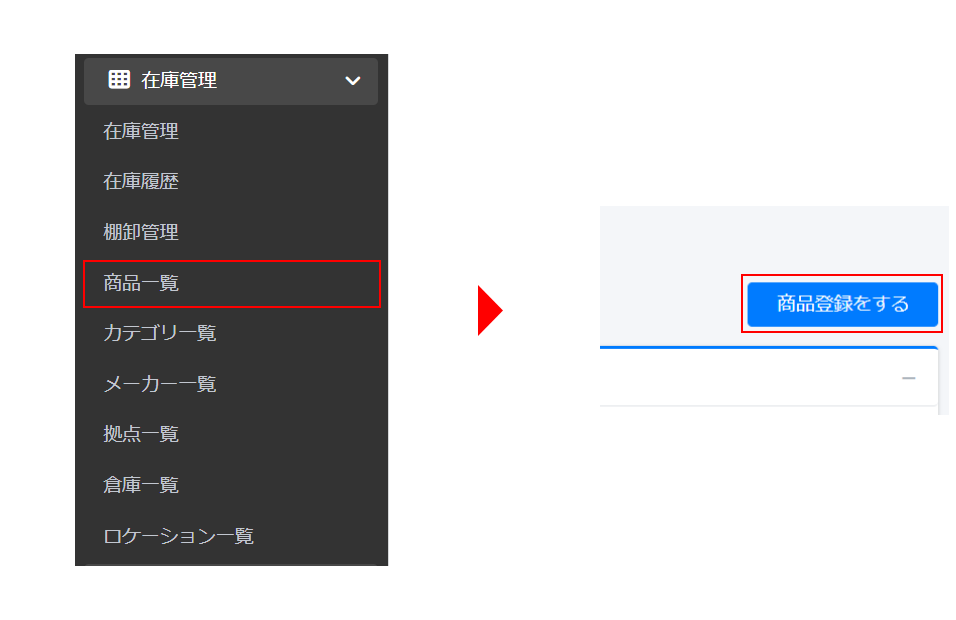
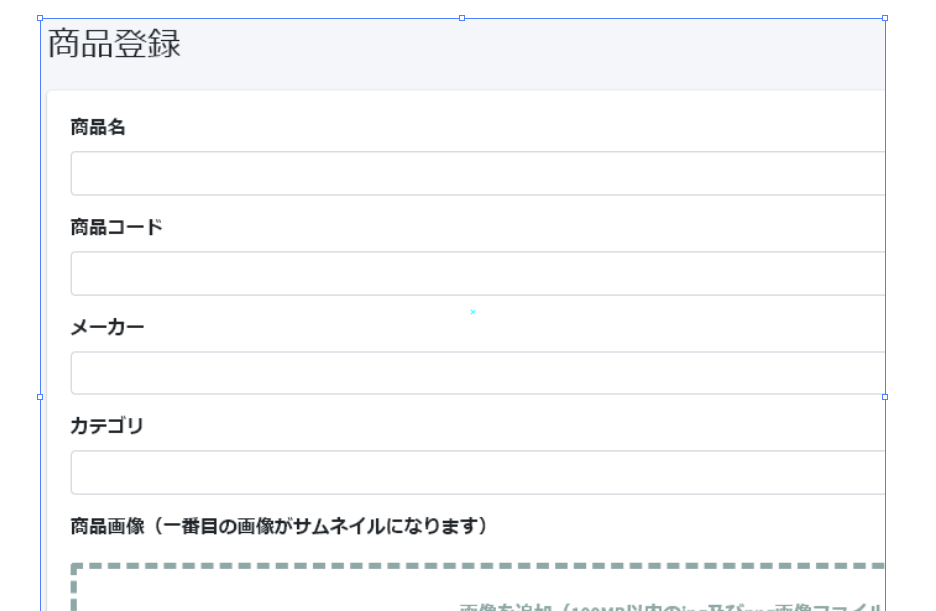
商品一覧画面で登録した商品名が表示されたら登録完了です。
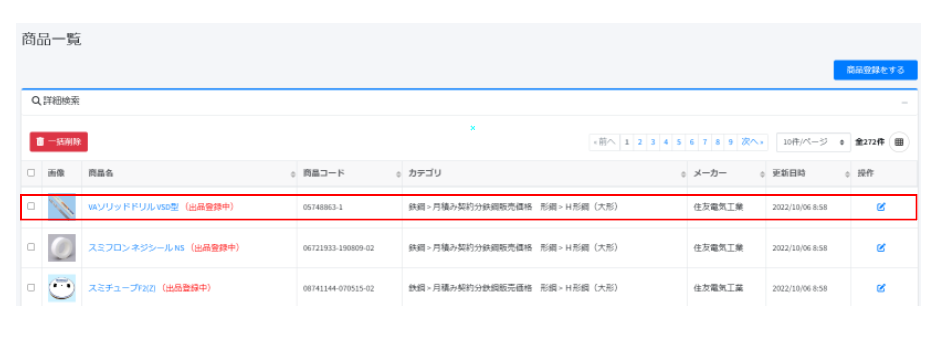
在庫管理
左側のメニューから在庫管理を開き、「入荷する」から在庫情報を入力して登録してください。
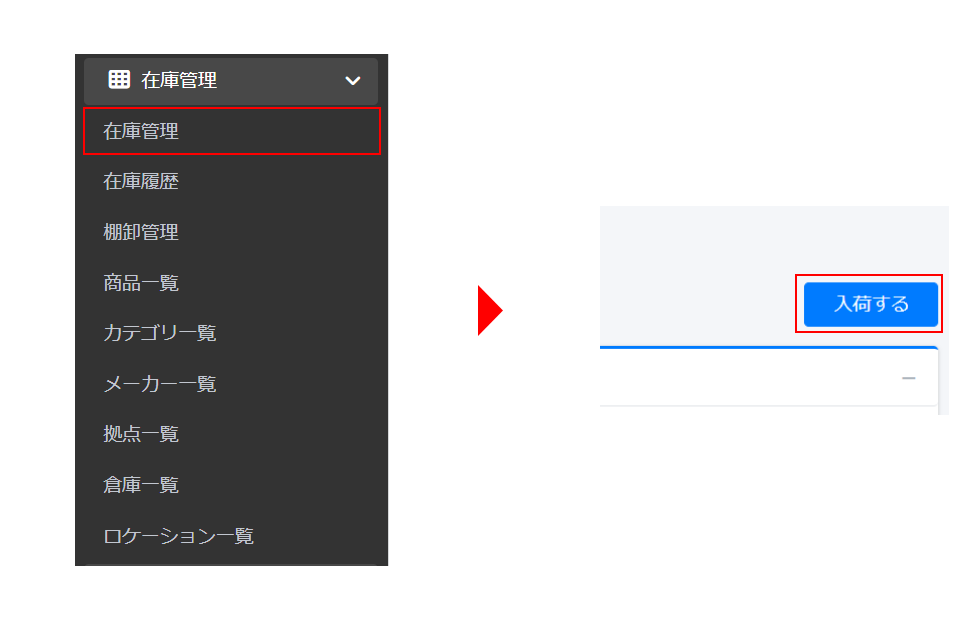
| 商品名 | 5.商品登録で事前登録をした商品を選択ください。 |
| 拠点 | 本店、支店など複数の場所で在庫の管理をされる場合は、管理される場所を選択ください。(事前に拠点の登録が必要となります。) |
| 倉庫 | 第一倉庫、第二倉庫など複数の倉庫がある場合は、管理される倉庫を選択ください。(事前に倉庫の登録が必要となります。) |
| ロケーション | 在庫を管理されている倉庫内の場所を選択ください。(事前にロケーションの登録が必要となります。) |
| 入荷数 | 入荷数をご記入ください。 |
| アラート数量 | 指定数を下回ったらアラートを表示したい場合に設定することができます。在庫切れ(在庫数=0)をアラート表示させたい場合は、1を設定してください。 在庫数が1を切った(=在庫切れ)場合にアラートが表示され、現在アラートが出ている在庫の絞り込みができます。 |
| 仕入価格 | 仕入価格をご記入ください。 |
| 仕入日 | 仕入日をご記入ください。 |
| 備考 | メモなどにご利用ください。 |
登録が完了すると在庫一覧画面に表示されます。
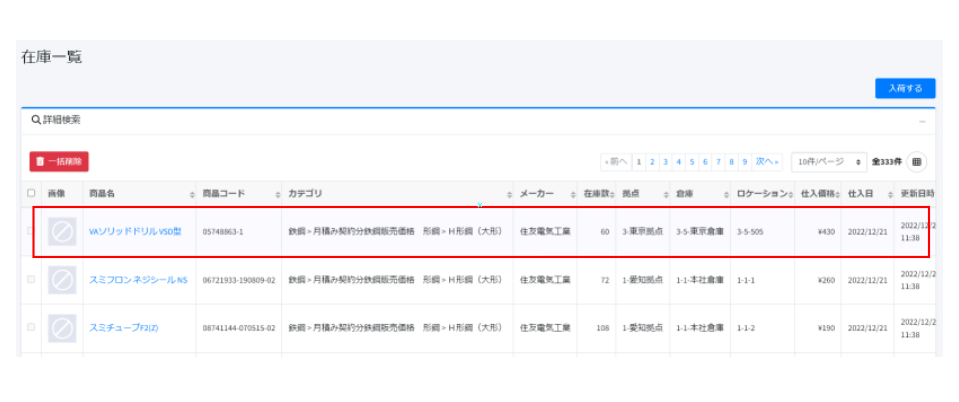
在庫履歴
左側のメニューから在庫履歴を開くと、在庫の編集履歴が確認できます。
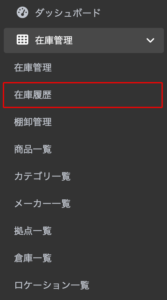
在庫履歴では「誰が」「どのような」操作をしたかの履歴を確認することができます。
契約者権限で操作をされている場合に、詳細検索から「削除済み情報を表示」にチェックを入れることで、削除した拠点・倉庫・ロケーションにおける在庫履歴も確認することができます。
画面右上の「CSV出力」ボタンをクリックすると簡単にCSV出力が可能です。
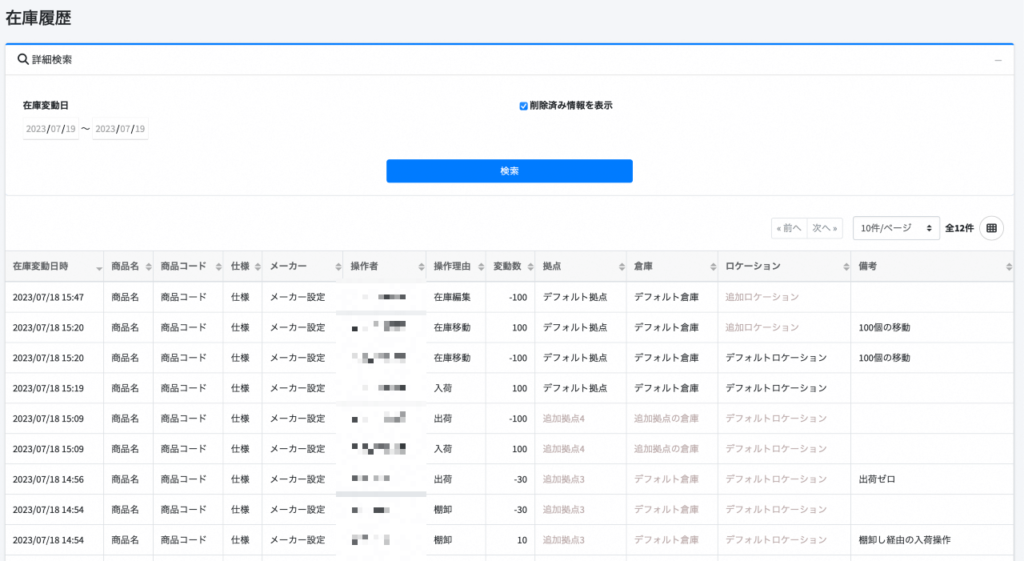
棚卸(循環棚卸)
月々の棚卸を行う際は、循環棚卸をご利用ください。
左側のメニューから棚卸を開き、「棚卸しを開始」を選択してください。
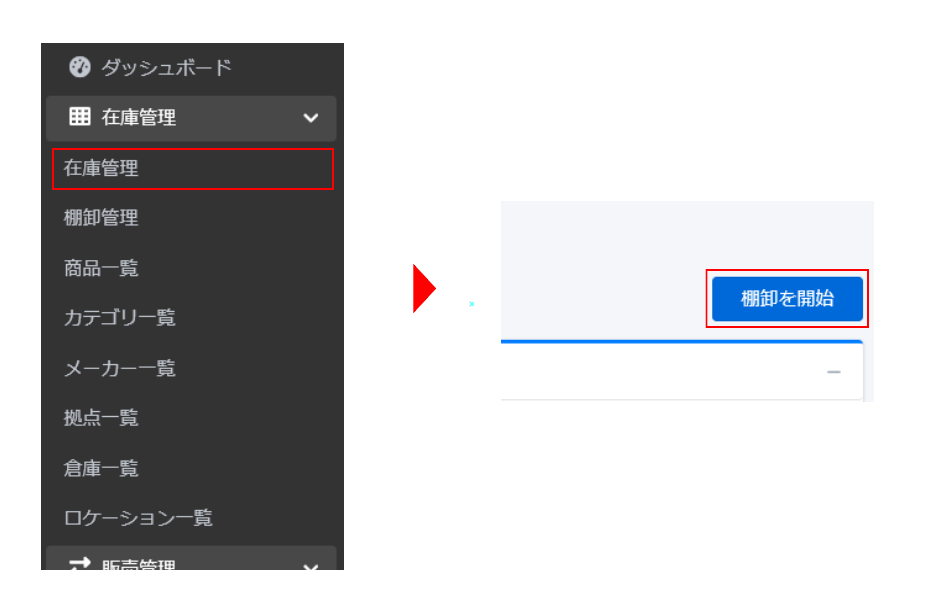
「循環棚卸」を選択し、棚卸対象の拠点を選択します。
選択後、棚卸画面に追加した棚卸が表示されます。
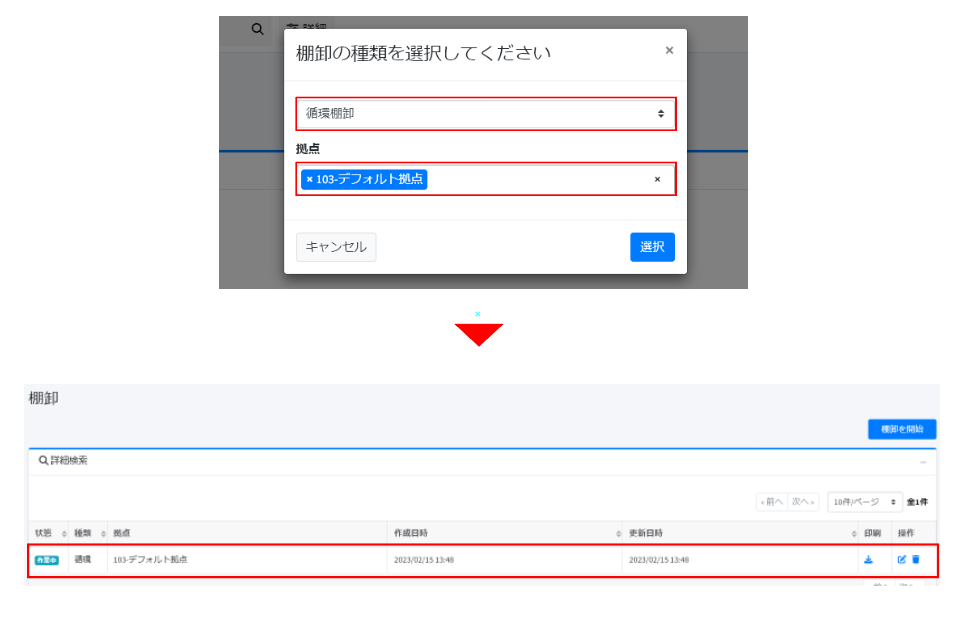
棚卸(一斉棚卸)
一斉棚卸は全拠点一斉に行う棚卸となります。
左側のメニューから棚卸を開き、一斉棚卸を選びます。
一斉棚卸は拠点ごとの棚卸ではなく、全拠点同時となります。(※棚卸中は在庫管理の操作が行えません)
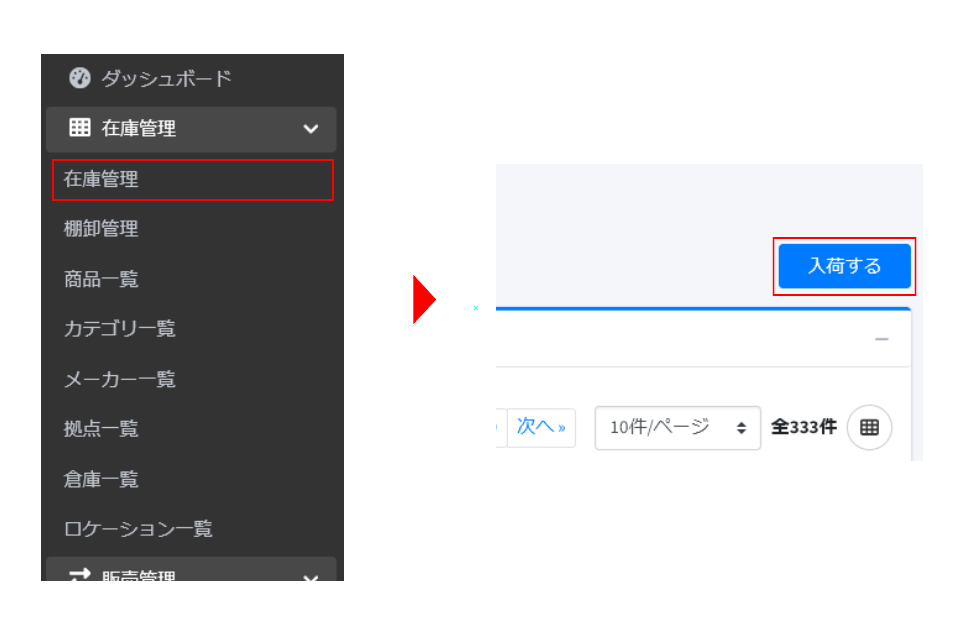
「一斉棚卸」を選択します。
選択後、棚卸画面に追加した棚卸が表示されます。
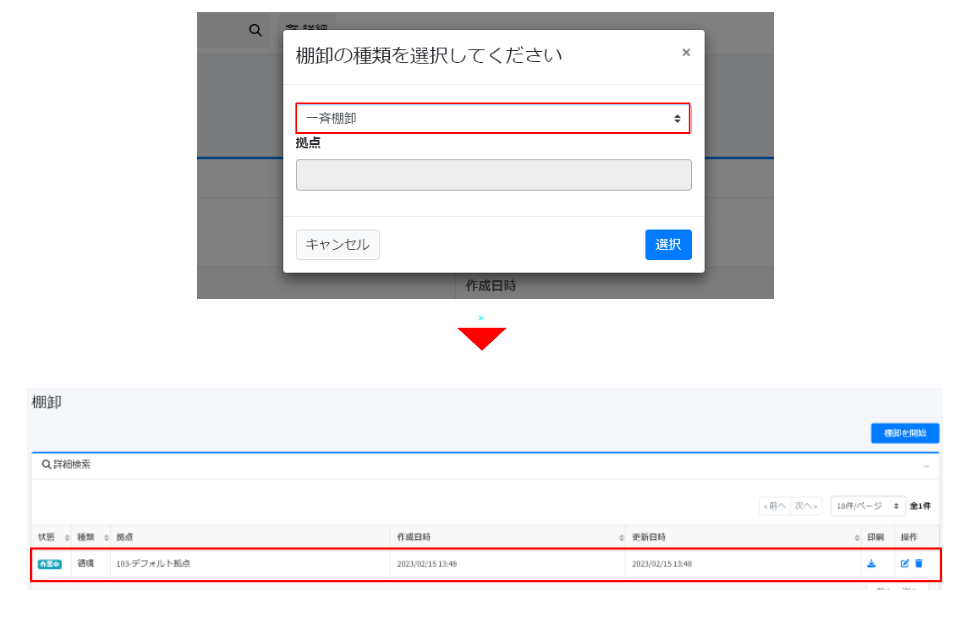
棚卸編集~完了
棚卸画面右側の編集アイコンから、棚卸編集画面へ進みます。
棚卸編集画面では在庫数の変更を一括棚卸では全ての在庫、循環棚卸では拠点ごとの在庫に対して在庫数の編集を行うことができます。
編集が完了したら、「棚卸を完了する」を押すと棚卸が完了となります。
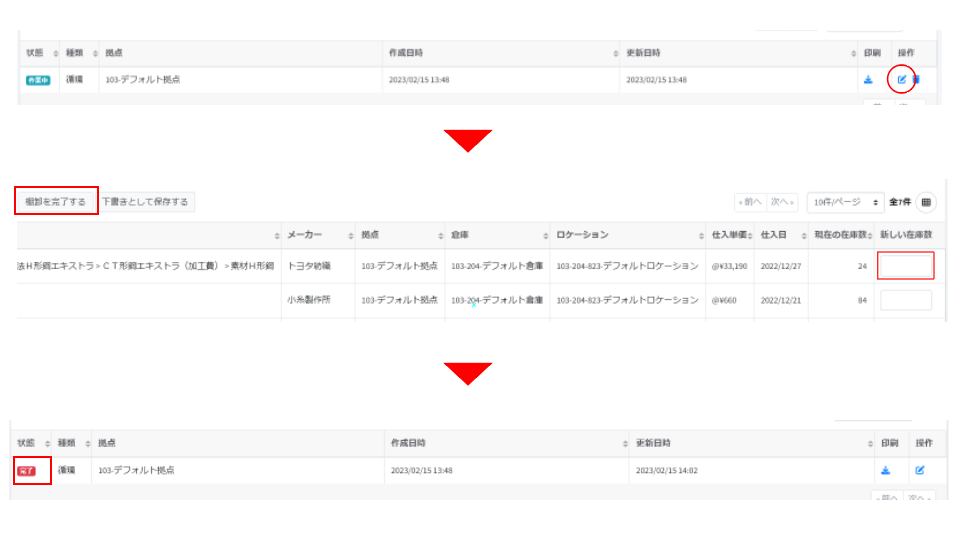
棚卸後データ出力
棚卸画面右側の印刷からExcel データに出力が可能です。
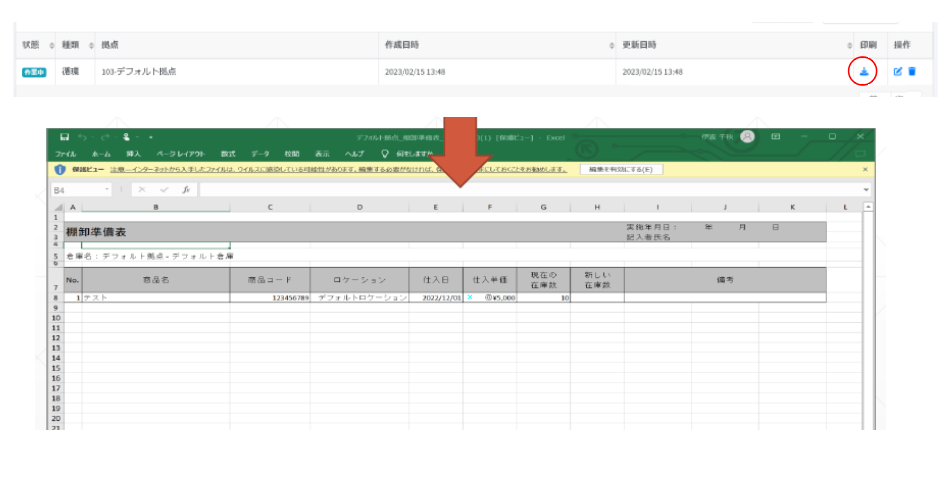
利用ユーザー追加&権限管理機能
サイト上部にある設定から「メンバー管理」を選び、「ユーザーを追加」を押してください。
管理者権限と一般ユーザー権限2種類から権限の設定が可能です。
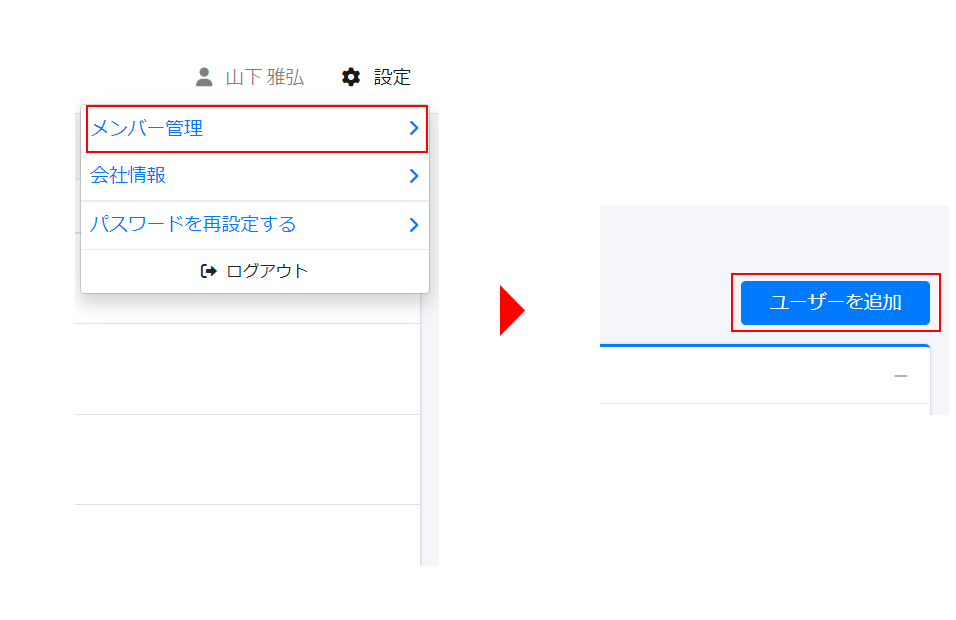
ユーザー追加モーダルが表示されますので、ユーザー情報を入力して登録してください。
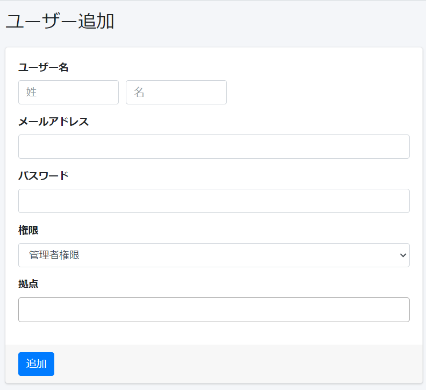
| ユーザー名 | 氏名をご記入ください。 |
| メールアドレス | メールアドレスをご記入ください。 |
| パスワード | パスワードをご記入ください。 |
| 権限 | 管理者権限か、一般ユーザー権限のどちらかをお選びください。 |
| 拠点 | 拠点をお選びください。複数選択ができます。 |
※注意事項
利用ユーザー追加後に、新規拠点を追加した場合は、利用ユーザー情報の編集より拠点情報
の追加・変更が必要です。
契約者、管理者、一般ユーザーの操作範囲の違い
| 契約者 | 管理者 | 一般ユーザー | |
| 在庫管理機能 | 〇 | 〇※1 | 〇※1※2 |
| 棚卸機能 | 〇 | 〇※2 | – |
| マスターデータへのアクセス※4 | 〇 | 〇※3 | 閲覧のみ |
| 販売管理 | 〇 | – | – |
| 購入管理 | 〇 | – | – |
※1 権限のない拠点の操作はできません。
※2 在庫の削除はできません。
※3 権限のある拠点における循環棚卸のみ可能です。全拠点を対象とする一斉棚卸は契約者のみ可能です。
※4 マスターデータとは「商品・カテゴリ・メーカー・拠点・倉庫・ロケーション」を指します。
拠点・倉庫・ロケーションの削除について
拠点・倉庫・ロケーションを削除する際、該当する項目に情報が紐づいていると削除できません。
紐づけのある各設定を解除した後、削除が可能となります。
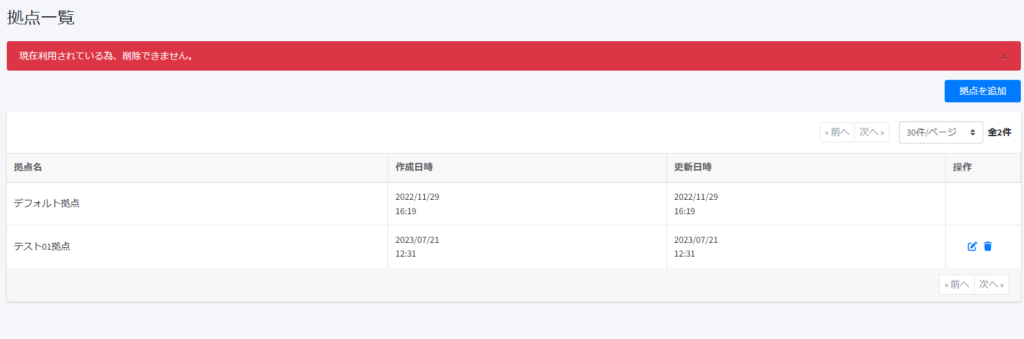
【例】
≪拠点を削除したい場合≫
倉庫・ロケーションが紐づいていると削除ができません。
また、ユーザー管理で削除したい拠点にユーザーが設定されていても削除ができません。
≪倉庫を削除したい場合≫
ロケーションが紐づいていると削除ができません。
≪ロケーションを削除したい場合≫
在庫情報が紐づいていると削除ができません。
※デフォルト拠点・デフォルト倉庫・デフォルトロケーションは削除できません。
在庫切れアラート機能
在庫数が設定した数量を下回った場合に通知を表示させる機能です。
在庫編集画面より「アラート数量」に在庫が下回った場合に通知させたい数量を設定します。

在庫数がアラート数量を下回った場合に、
ダッシュボード上部に在庫切れの通知が表示されます。

アラートをクリックまたは、左メニュー「在庫切れ一覧」より在庫切れ一覧を開くと、現在在庫切れしているまたは、在庫切れしそうな品目が一覧で確認できます。
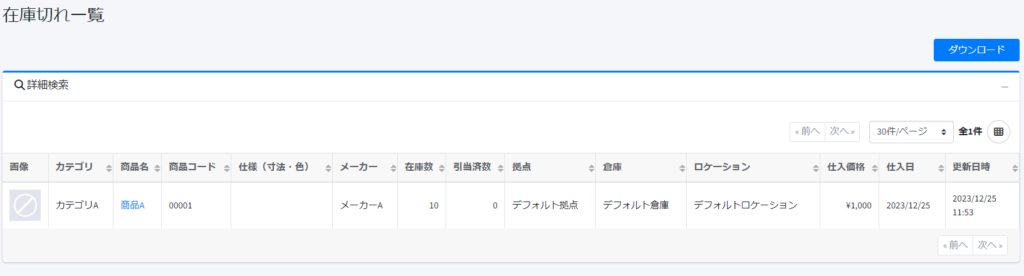
QRコードデータ生成機能・データ出力
▪ 【コレアル】在庫管理システムの在庫管理一覧画面の右上の①「QRコード出力」ボタンをクリックすると商品ごとのQRコードがダウン
ロードされます。
▪ QRコード表示は1ファイル30件(3ページ分)までの表示となっております。②30件/ページを100件/ページに変更すること
で10ページ分の出力まで可能です。
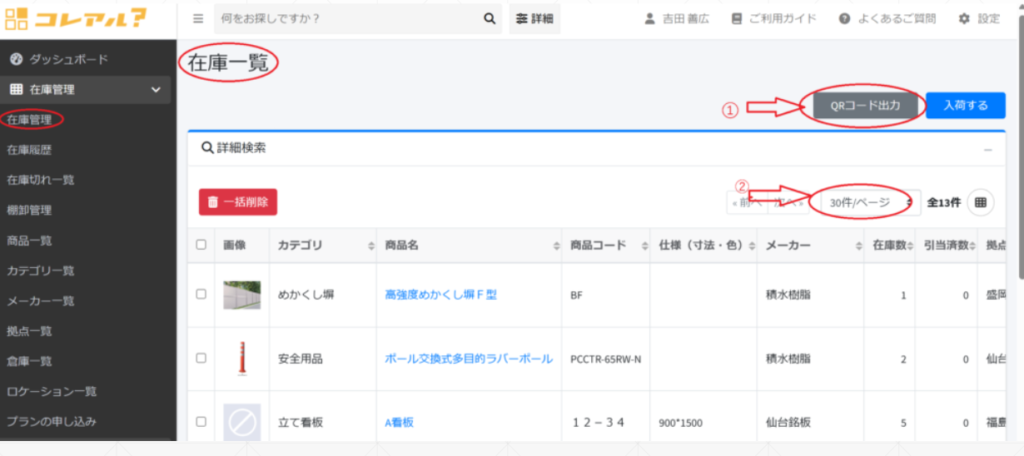
ダウンロードされたデータについては、下記のQRコード表示のように商品ごとにQRコードコードが表示されます。